I denne artikkelen går vi gjennom sjekklister i Svenn, hvordan det fungerer og hvordan du setter det opp.
Sjekklister er et fantastisk verktøy for å dobbeltsjekke arbeidet man har gjort eller skal gjøre. Selv om man har gjort ting en million ganger før, er det likevel lett å glemme småting, og da er det fint å kunne lene seg på sjekkpunkter.
I Svenn tilbyr vi både et malbibliotek med sjekklister, og muligheten til å lage og redigere dine egne sjekklister. På den måten får du et helt tilpasset system til din virksomhet, samtidig som at du kommer i gang raskt og enkelt, hvis du ønsker det.
Innhold:
-
Forskjellen på en mal og en sjekkliste
-
Skru på sjekklistemodulen
-
Malbiblioteket
-
Lage en ny sjekkliste mal
-
Opprette og fylle ut en sjekkliste
-
Rapporter
Forskjellen på en mal og en sjekkliste
Det er ikke alltid like enkelt å forstå alle de forskjellige ordene vi bruker i Svenn. I forbindelse med sjekklister skiller vi på to ting; maler og sjekklister.
Men, hva er egentlig forskjellen på en mal og en sjekkliste?
Hvis dere tidligere har jobbet med sjekklister, så har dere sikkert hatt en bunke med sjekklister på papir liggende, som man kan ta med seg på byggeplassen. Disse listene har sannsynligvis blitt laget i Word eller Excel, og så printet ut. Malene vi har i Svenn, kan man se på som disse filene man lager i Excel eller Word, mens sjekklistene i Svenn, er papirlistene man har printet ut.
En arbeider vil altså da gå inn på modulen Sjekkliste i Svenn-appen, og hente en sjekkliste basert på en mal du har laget, eller hentet fra vårt malbibliotek (vi ser nærmere på det lengre nede i denne artikkelen).
Sjekklistemal: En mal for hvordan en sjekkliste skal se ut.
Sjekkliste: En sjekkliste laget basert på en mal, som skal fylles ut/sjekkes.
Slå på sjekklistemodulen
Sjekklister er en av modulene du kan slå på ved å gå til Markedsplass under Selskapsverktøy i menyen til venstre:
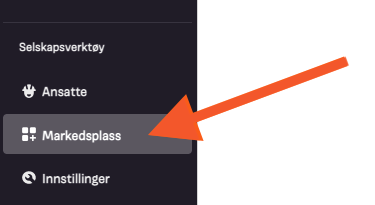
Her får du en oversikt over alle utvidelsene og integrasjonene vi har i Svenn. Vi finner kortet for Sjekkliste og klikker Slå på.
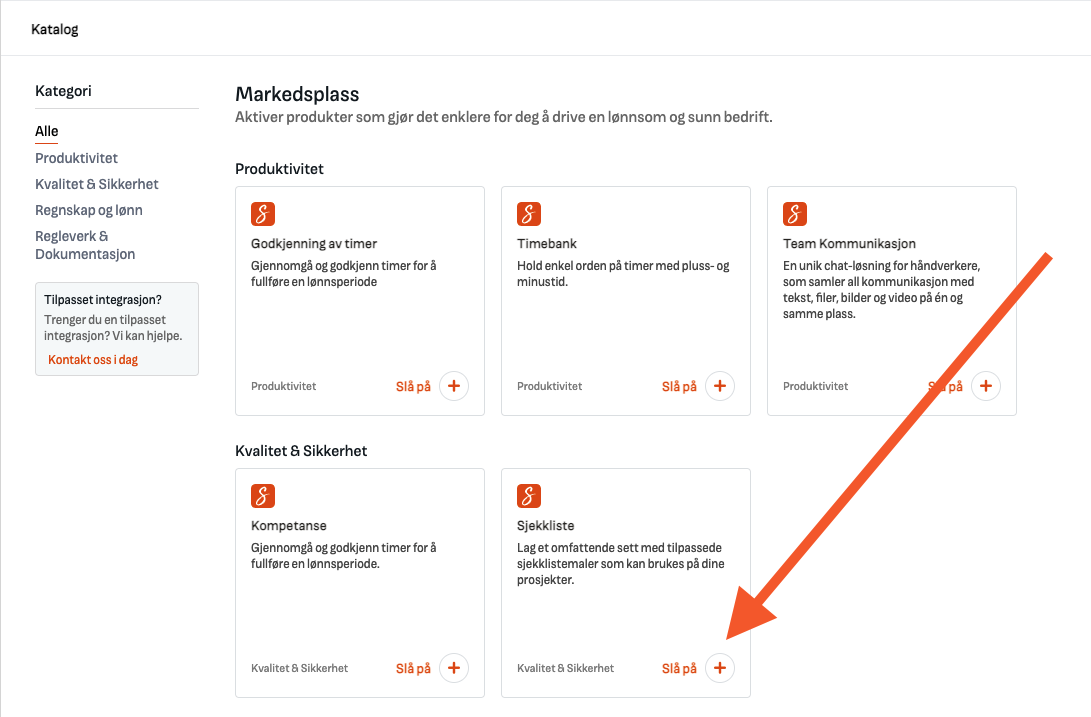
Da blir det åpnet et sidepanel som forklarer litt om modulen og gir oss mulighet til å slå den på.
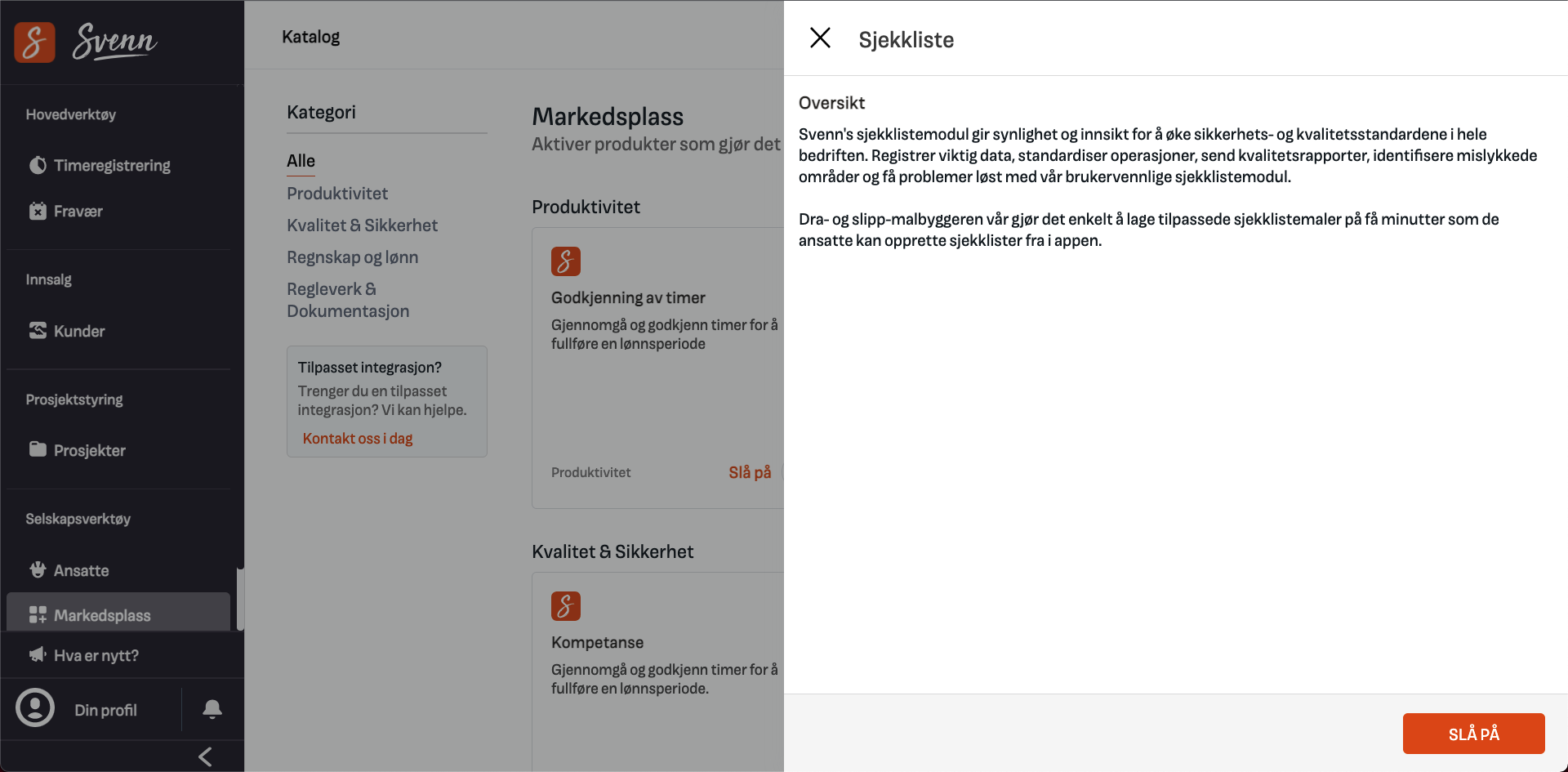
Når den er slått på, åpner det seg et vindu som forteller at modulen ble slått på.
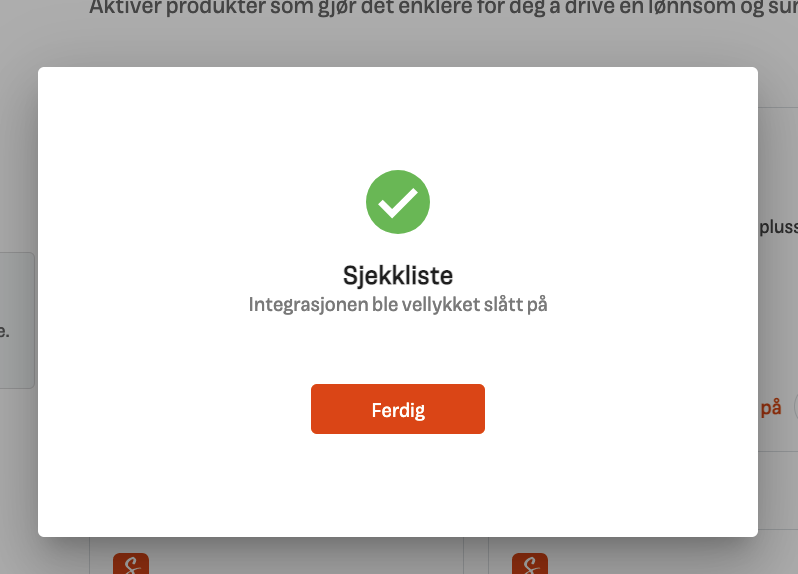
Du skal nå ha fått et nytt menypunkt i menyen til venstre, som heter Kvalitet & HMS.
Under dette menypunktet vil du finne modulen for Sjekklister:
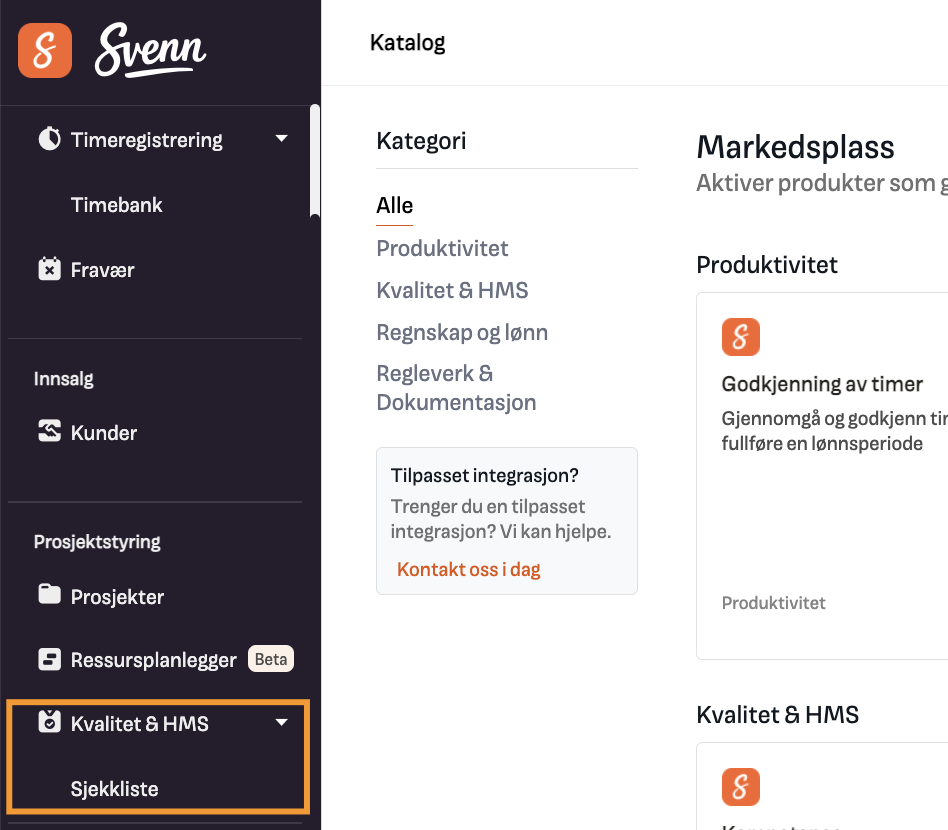
Malbiblioteket
Malbiblioteket i Svenn har en rekke maler for ulike fagområder, på forskjellige språk. Vi har blant annet:
-
Sjekklister for tømrer
-
Sjekklister for murer
-
Sjekklister for maler
-
Sjekklister for grunnarbeid
-
Sjekklister for forskalingssnekker
-
Sjekklister for anleggsgartner
Malene i biblioteket kan brukes som de er, eller tilpasses bedriften deres. For å se ditt eget selskap sine sjekklistemaler, må vi først klikke på menypunktet sjekkliste og så velge undermenyen maler.
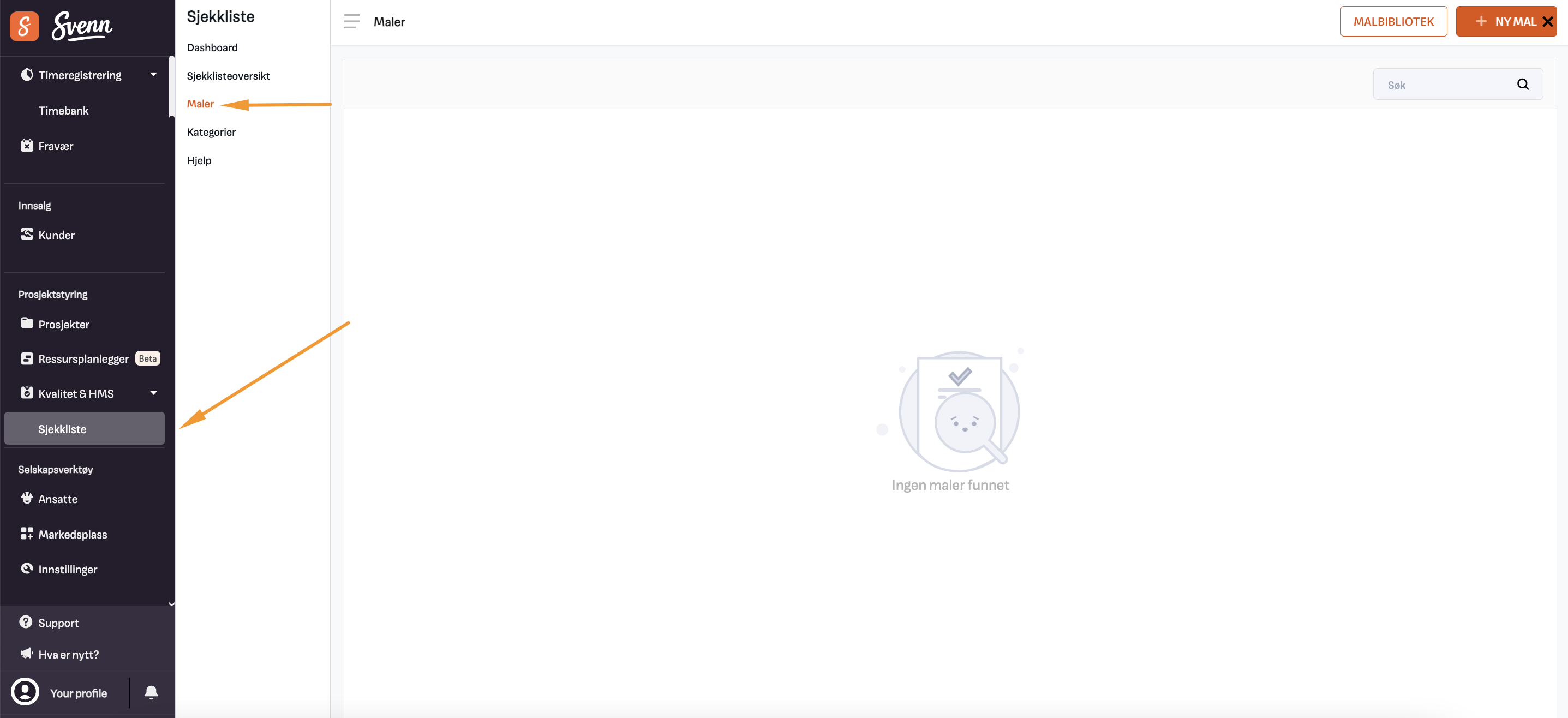
Ettersom vi nettopp har slått på modulen for sjekklister, vil listen over maler være tom.
Helt øverst i høyre hjørne har du to valg: malbibliotek og ny mal.
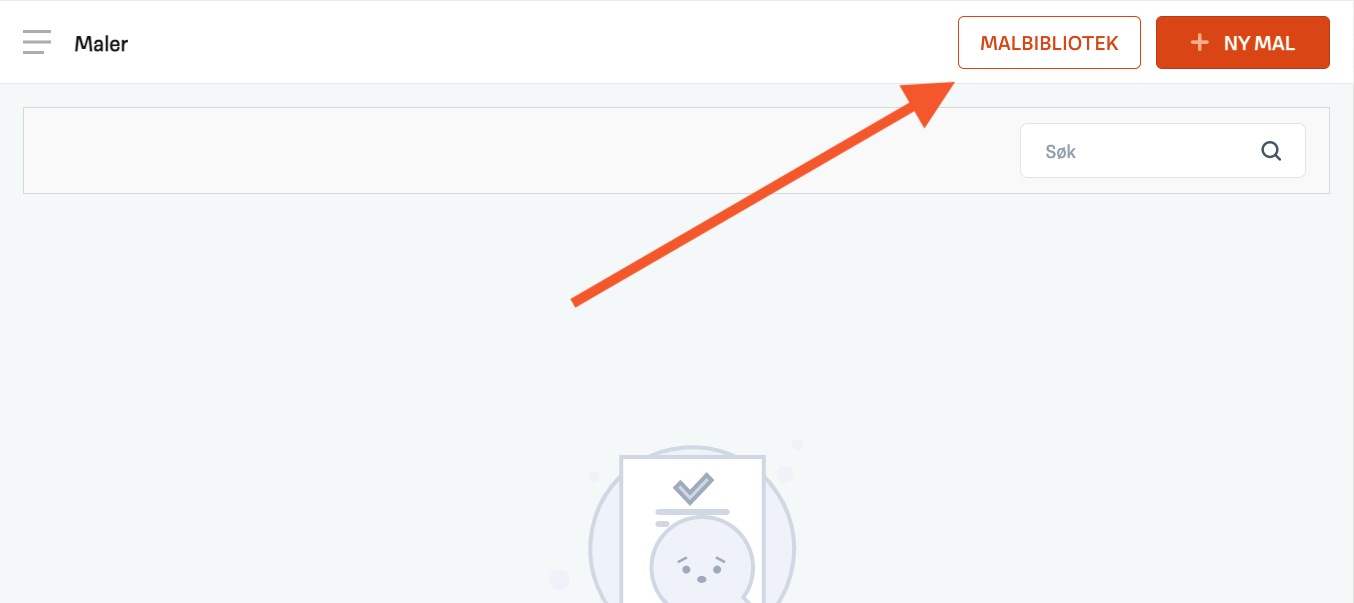
For å se alle malene i biblioteket, klikker vi på Malbibliotek.
Vi får da opp et vindu hvor vi kan se alle malene vi har og huke av de vi ønsker å importere. Vi kan også filtrere på språk og kategorier, for å gjøre det enkelt å finne frem de malene vi er på utkikk etter.
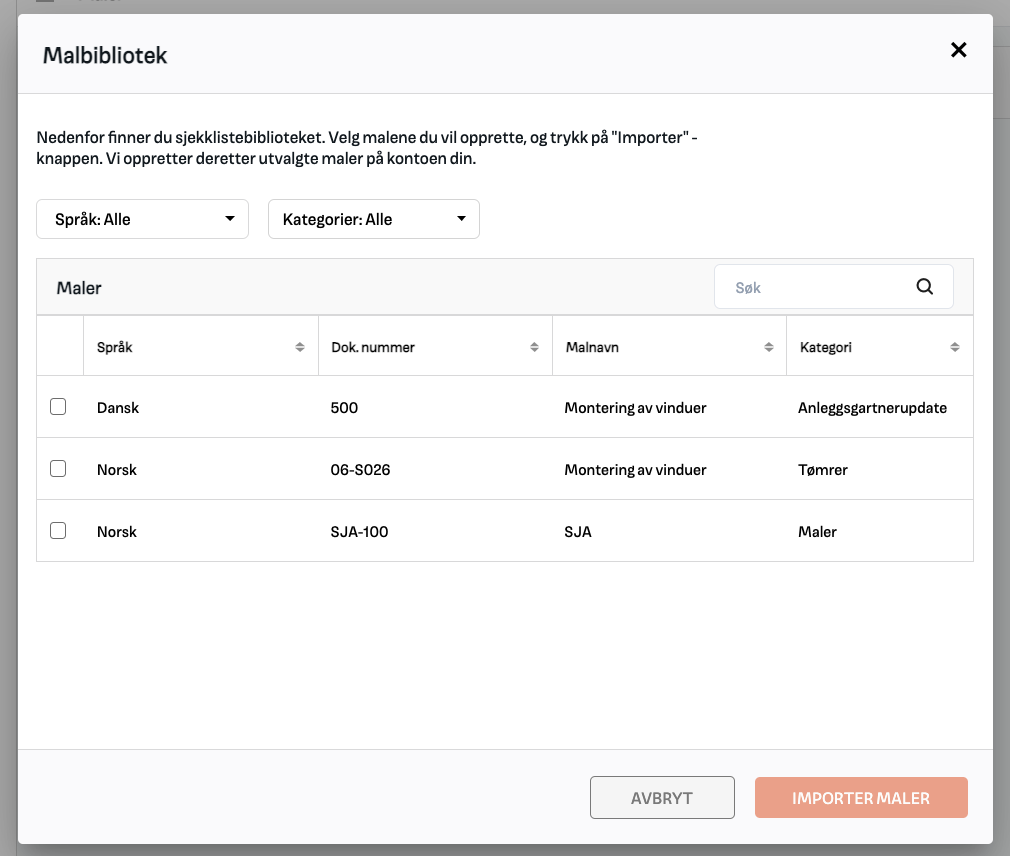
Importere sjekklistemal fra biblioteket i svenn
I dette eksempelet ønsker vi å importere malen innvendige vegger, som er under kategorien tømrer.
Vi starter med å velge kategorien tømrer, og får opp alle sjekklistemalene for denne kategorien. Vi huker av til venstre for malen innvendige vegger i listen, og klikker importer maler (Du kan importere flere maler i samme slengen ved å huke av boksen til venstre for de malene du ønsker å importere, før du trykker importer maler).
Malen legger seg nå i listen over maler du har for din bedrift, og kan nå brukes av de ansatte til å opprette nye sjekklister basert på denne malen.
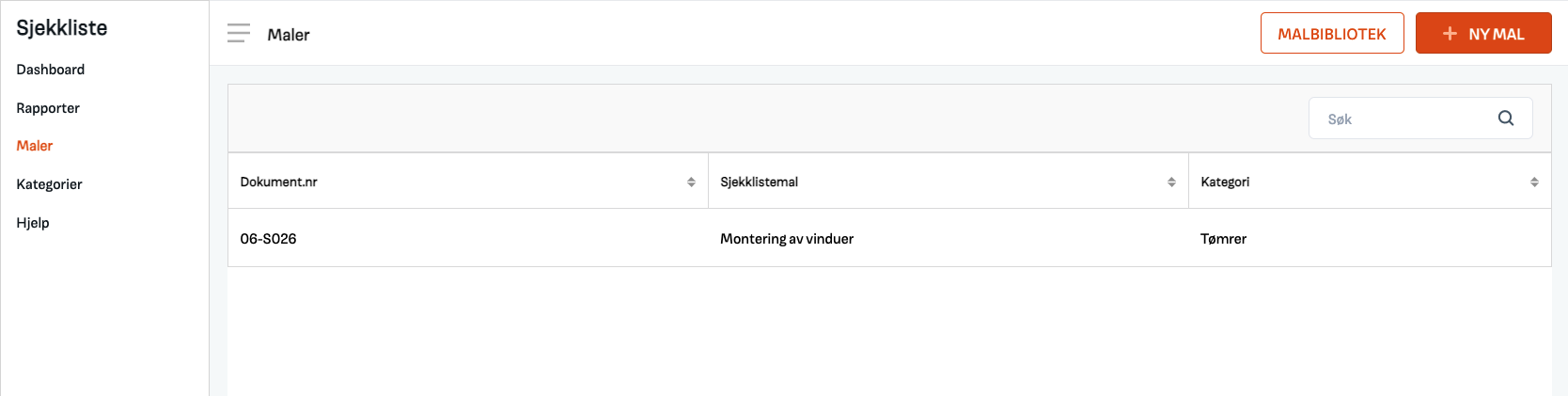
Redigere en sjekklistemal
Du kan redigere alle sjekklistemaler i Svenn, enten du har laget dem selv eller importert dem fra malbiblioteket vårt. For å redigere en eksisterende sjekklistemal, klikker du på malen. Da åpner malen seg i et sidepanel til høyre, og to knapper med valgene slett og endre kommer frem.
Klikk på endre for å åpne malen i vår skjemabygger.
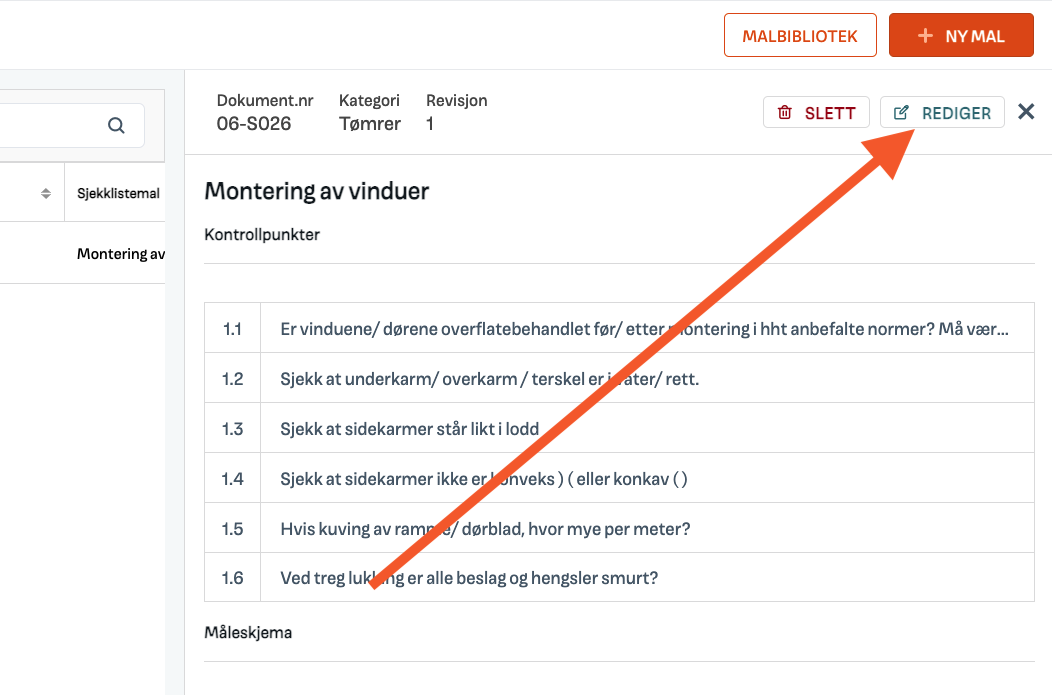
I skjemabyggeren har du to visninger:
-
Til venstre: Malinformasjon og forhåndsvisning av malen som en sjekkliste
-
Til høyre: Skjemabyggeren.
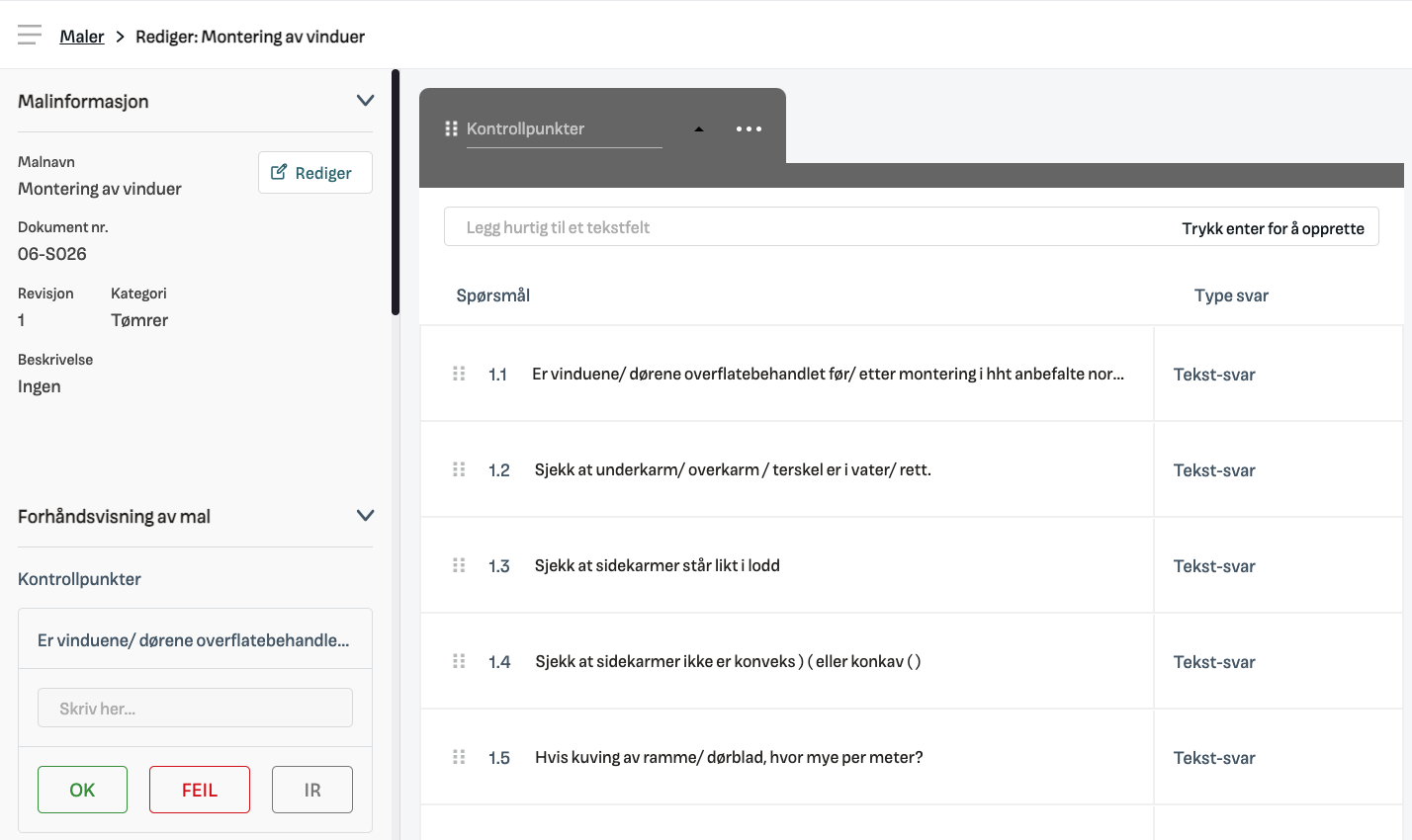
Under malinformasjon, finner du informasjon om hvilken kategori malen tilhører, hva navnet og dokumentnummeret er, samt hvilket revisjonsnummer malen har på nåværende tidspunkt.
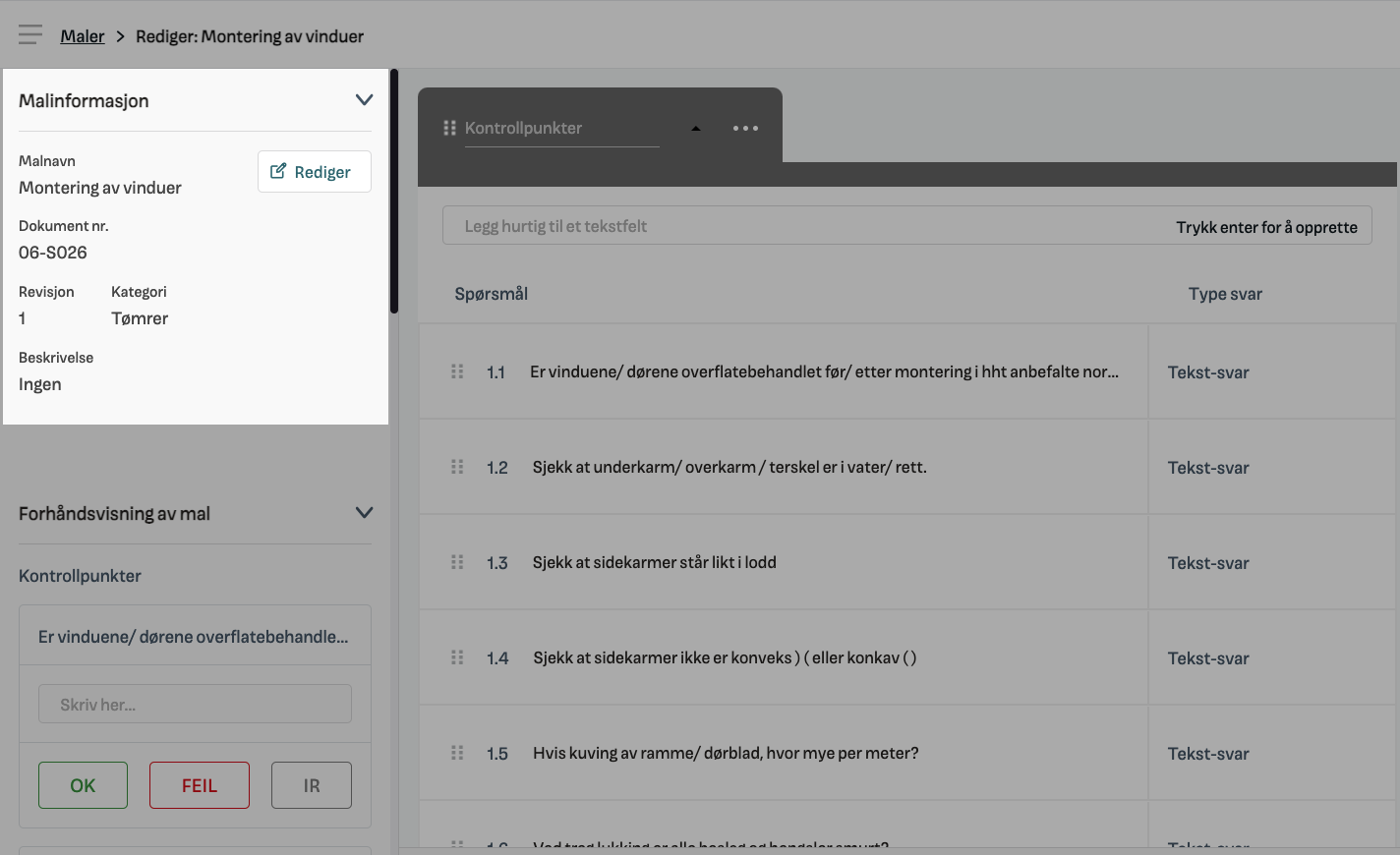
TIPS: Revisjonsnummer er en måte å sjekke hvilken versjon av malen en sjekkliste har blitt opprettet basert på. Hvis en ansatt har opprettet en sjekkliste basert på Revisjon 1, og det i ettertid har blitt gjort endringer på denne malen, vil fremtidige sjekklister opprettet på denne malen få note med Revisjon 2.
Du kan da skille på forskjellene mellom de to sjekklistene.
Under forhåndsvisning av mal, vil du se hvordan sjekklister opprettet basert på denne malen vil se ut på mobil.
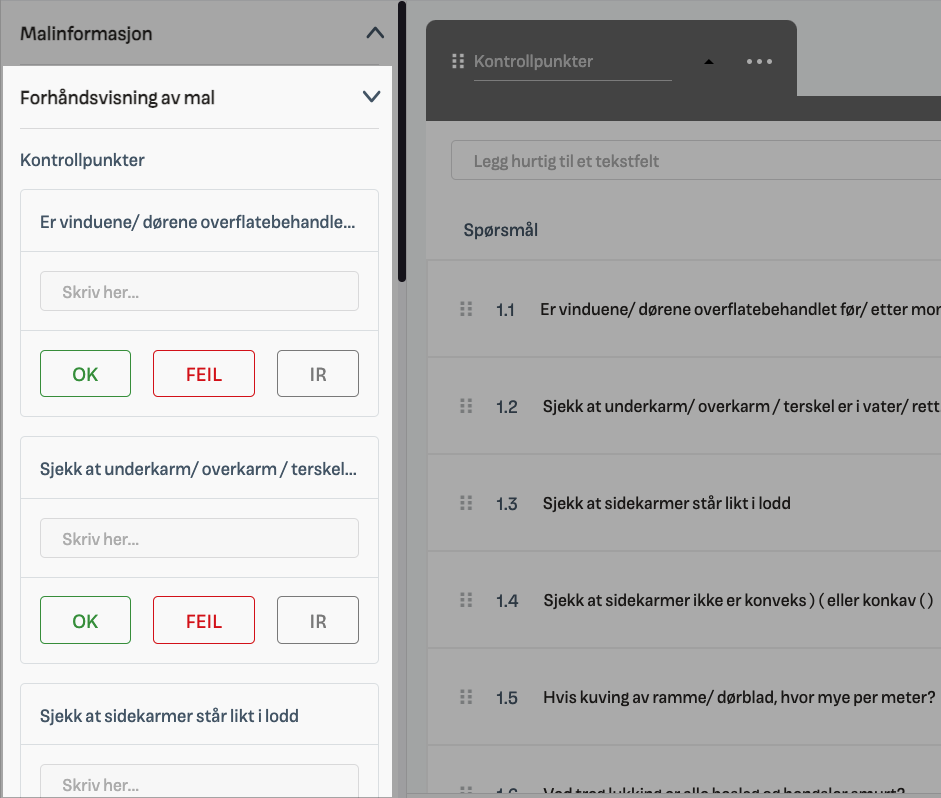
I selve sjekklisten kan du redigere rekkefølgen for hvert enkelt sjekkpunkt ved å klikke og holde på ikonet med de seks prikkene helt til venstre for sjekkpunktet.
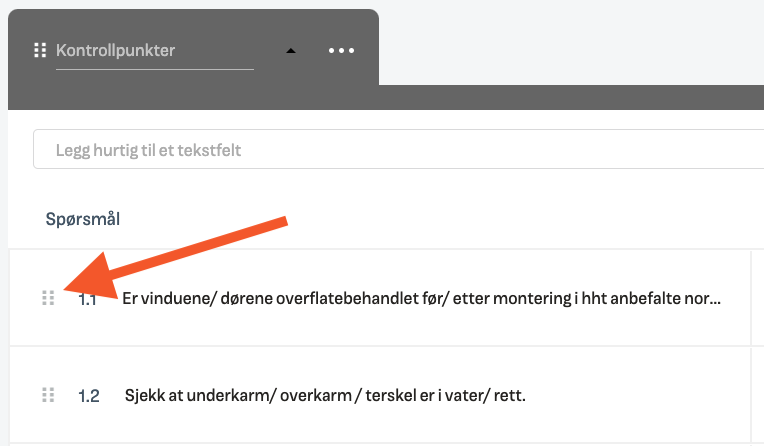
og så dra det opp eller ned:
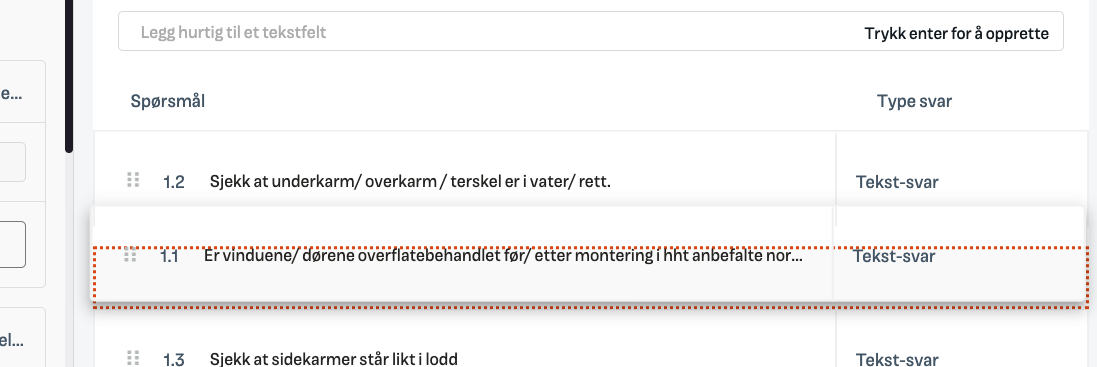
Den røde stiplede linjen, vil vise hvor punktet blir plassert, dersom du slipper sjekklistepunktet.
Selve beskrivelsen / tittelen på punktet kan du enkelt redigere ved å klikke på det.

Nå er det bare å skrive endringen du ønsker å legge til, og så klikke utenfor feltet med musa for å lagre endringen.
Du kan også legge til nye sjekkpunkter ved å trykke på Legg til nytt felt.
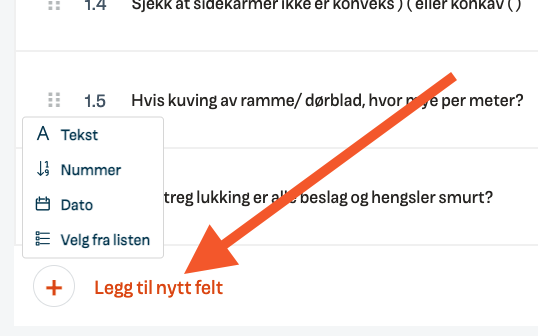
Du får da valget mellom å legge til et felt av typen:
-
Tekst: Utfyllende ansatt kan legge ved en beskrivelse til sjekkpunktet.
-
Nummer: Utfyllende ansatt kan legge ved et tall til sjekkpunktet.
-
Dato: Utfyllende ansatt kan legge ved dato til sjekkpunktet.
-
Alternativ fra liste: Utfyllende ansatt kan legge ved et valg til sjekkpunktet.
Når du er ferdig med å redigere, kan du rykke lagre mal nede i høyre hjørne, for å lagre endringene.
Lage en ny sjekklistemal
En helt ny sjekklistemal vil per definisjon starte med blanke ark. Den har ingen tilknyttede sjekklister eller bilder.
Opprett sjekkliste
For å lage en ny sjekklistemal, må du gå tilbake til menypunktet Maler og trykke NY MAL helt oppe til høyre.
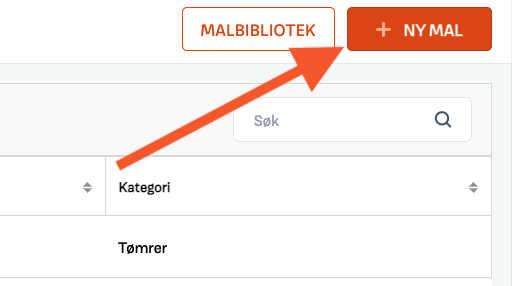
Det første du da må fylle ut er malens navn, dokumentnummer, kategori og beskrivelse.
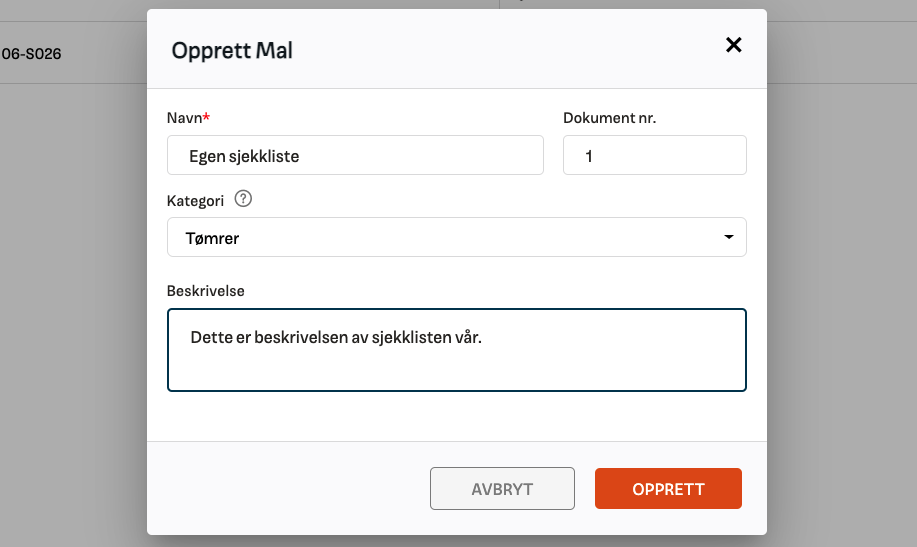
Det er kun malens navn som er påkrevd. Denne informasjonen kan også oppdateres og endres senere hvis det er ønskelig.
Seksjoner
En sjekkliste kan brytes opp i seksjoner for å holde listen ryddig. Dette gjelder spesielt for omfattende sjekklister som innebærer flere arbeidsområder på en byggeplass.
I dette eksempelet lager vi en sjekkliste for våtrom, hvor deler av arbeidet blir utført på forskjellige dager. Vi bryter da sjekklisten opp i seksjonene:
-
Tegninger / beskrivelse kontrollert
-
Materialer kontrollert
-
Underlag kontrollert
-
Fall kontrollert
-
Sluk kontrollert
-
Gjennomføringer kontrollert
-
Påstrykningsmembran kontrollert
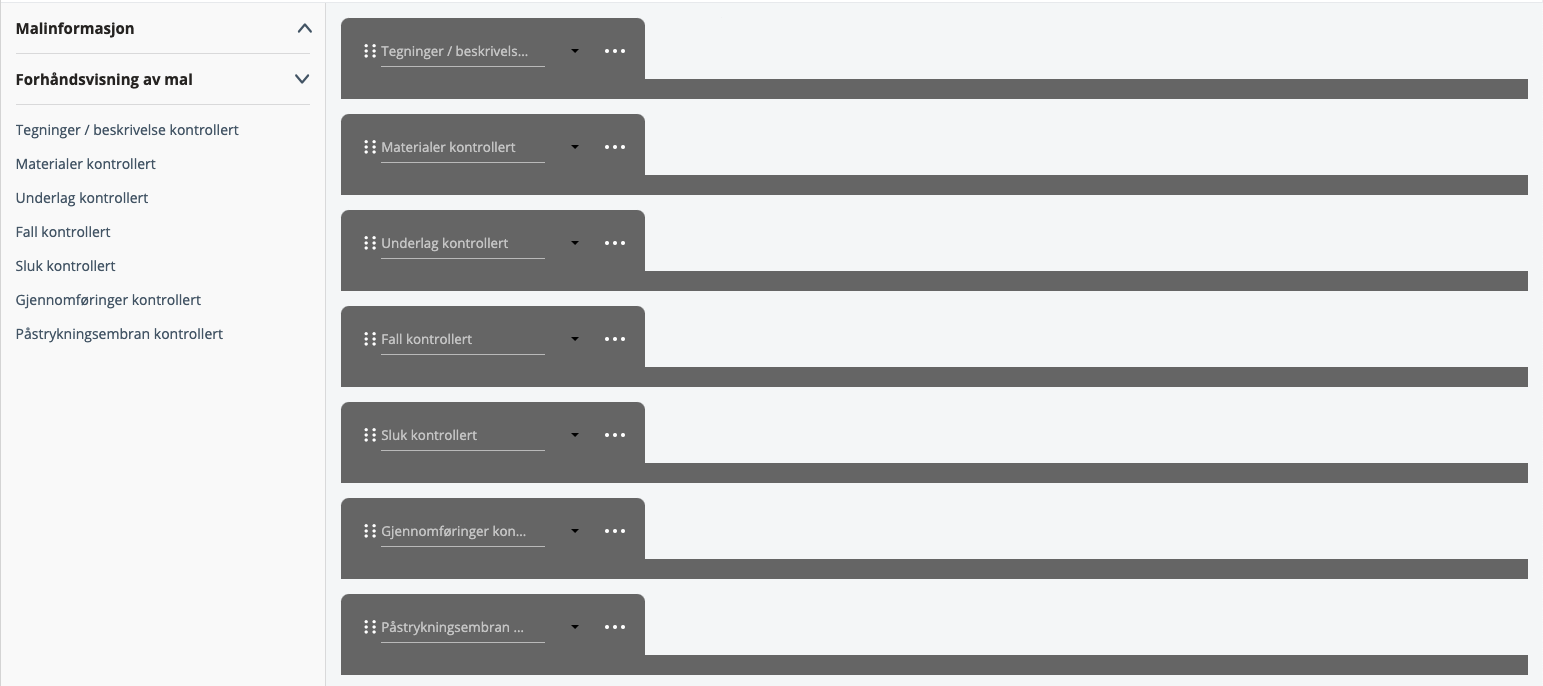
Vi kan nå enkelt plassere sjekkpunkter inn i kategoriene de hører hjemme.
Ulike typer sjekkpunkter
I sjekklisten kan du opprette ulike typer punkter eller felt. Disse har spesifikke egenskaper som gjør det mulig for de ansatte å registrere det du ønsker av informasjon på hvert punkt.
Tekst: Tekstfeltet gjør det mulig å legge til en kommentar til et sjekkpunkt. Dette kan eksempelvis være en beskrivelse ved en feil eller anmerkning i sjekklisten.
Tall: Tallfeltet gjør det mulig å legge inn et tall. I vårt eksempel bruker vi det på punktet "7.4 Gulvmembran - Hvor høyt over gulvets høyeste punkt er membranen minimum ført?". Her skal den ansatte som fyller ut sjekklista, dokumentere hvor høyt over gulvets høyeste punkt, membranens laveste punkt er ført.

Dato: Datofeltet gjør det mulig å velge en dato for et sjekkpunkt. Dette kan eksempelvis brukes for å dokumentere hvilken dato et sjekkpunkt er kontrollert, og er spesielt relevant for sjekklister som fylles ut over en lengre tidsperiode.
Alternativ fra liste: Alternativ fra liste er et felt som gjør det mulig for deg å lage en liste med svar som arbeiderne kan velge mellom.
Opprette og fylle ut en sjekkliste
Opprette en sjekkliste
Sjekklister kan per nå bare opprettes i appen på mobil. Du finner sjekklister i appen ved å først være på hjem-siden av appen, og så trykke sjekkliste.
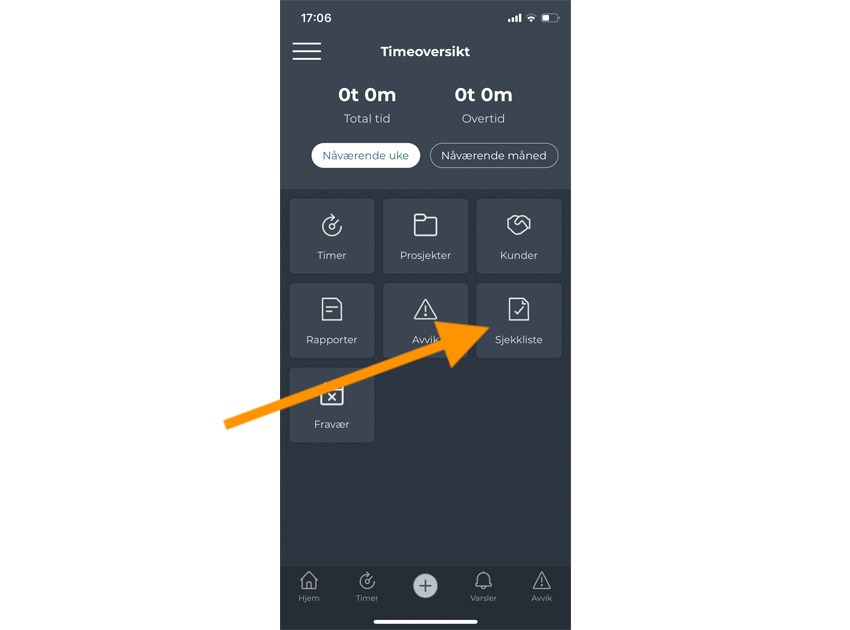
Ettersom vi ikke har opprettet noen sjekklister enda, er denne oversikten tom.
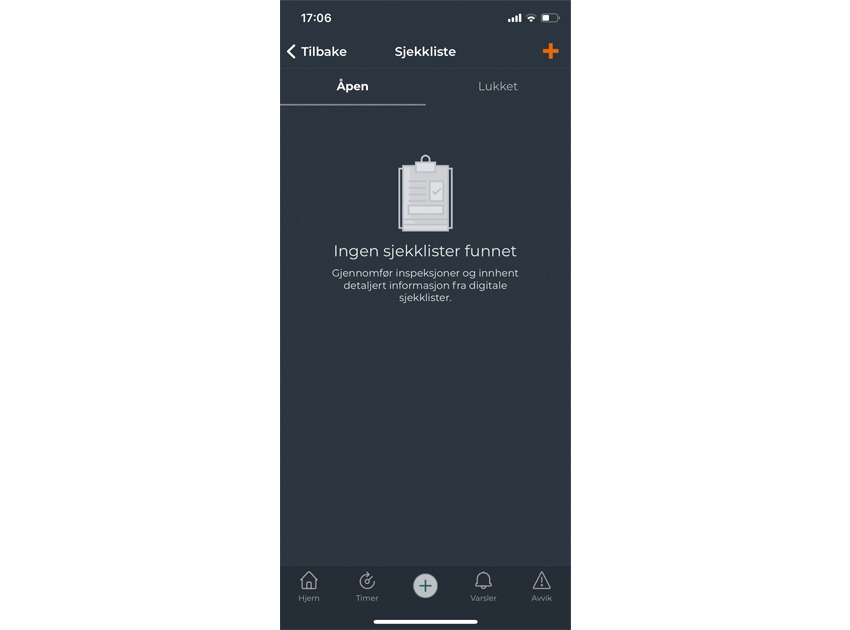
For å opprette en ny sjekkliste, må du trykke den oransje +-plussknappen oppe i høyre hjørne.
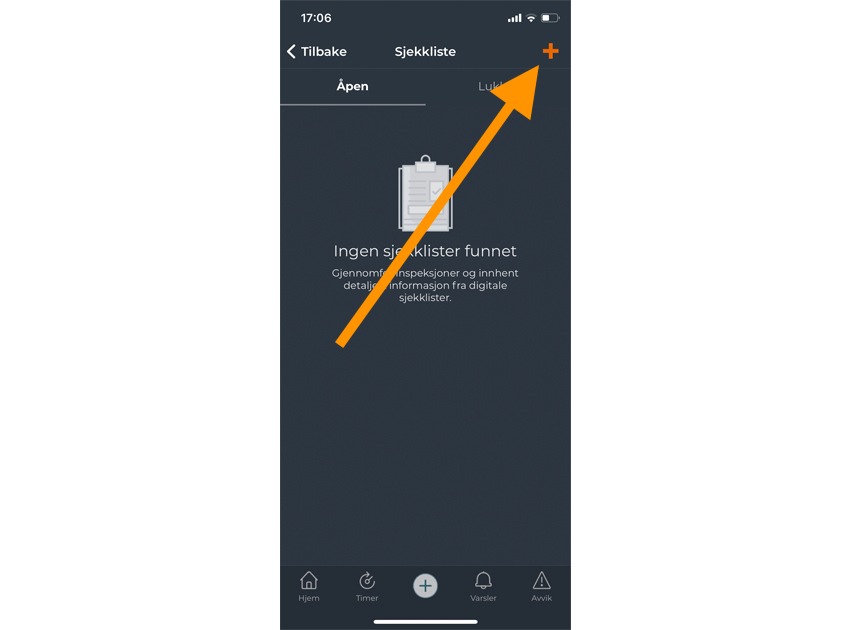
Du vil da få valg om hvilket prosjekt du ønsker å opprette sjekklisten på. Samtidig kan du filtrere ut hvilken mal du ønsker å basere sjekklisten på, enten ved bruk av kategori først, eller bare ved å søke gjennom hele selskapets liste over maler.
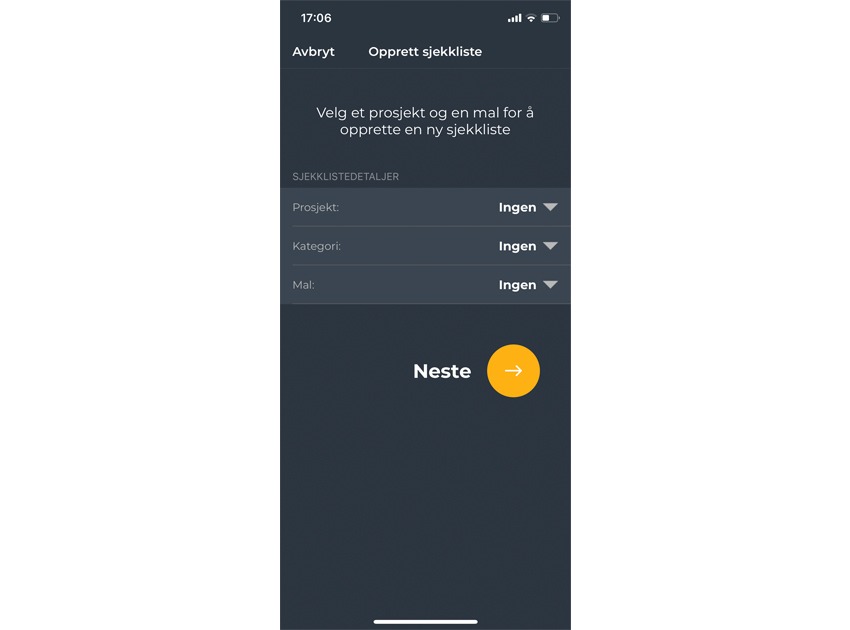
Når du har valgt en mal, så trykker du neste. Det blir da opprettet en sjekkliste som så er klar for å fylles ut.
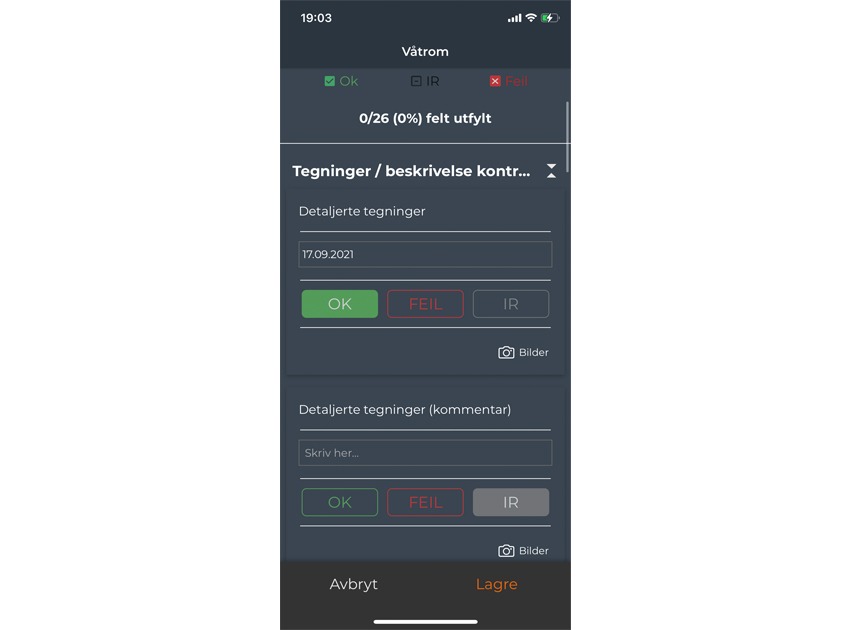
Fylle ut en sjekkliste
En sjekkliste i Svenn fylles ut sjekkpunkt for sjekkpunkt.
Som bruker, må man da ta høyde for tre alternativer ved hvert punkt:
-
OK: Sjekkpunktet er ok.
-
FEIL: Sjekkpunktet har feil eller mangler.
-
IR (Ikke Relevant): Sjekkpunktet er ikke relevant for akkurat denne sjekklisten.
Som bruker må du velge hvilket av alternativene som er gjeldende for sjekklisten du fyller ut. Du velger så hva du ønsker å sende inn av informasjon med sjekklisten, avhengig av hva slags type sjekkpunkt det er (tekst, tall, dato eller alternativ fra liste).
Tips: Du kan nå også opprette et avvik direkte når du fyller ut en sjekkliste.
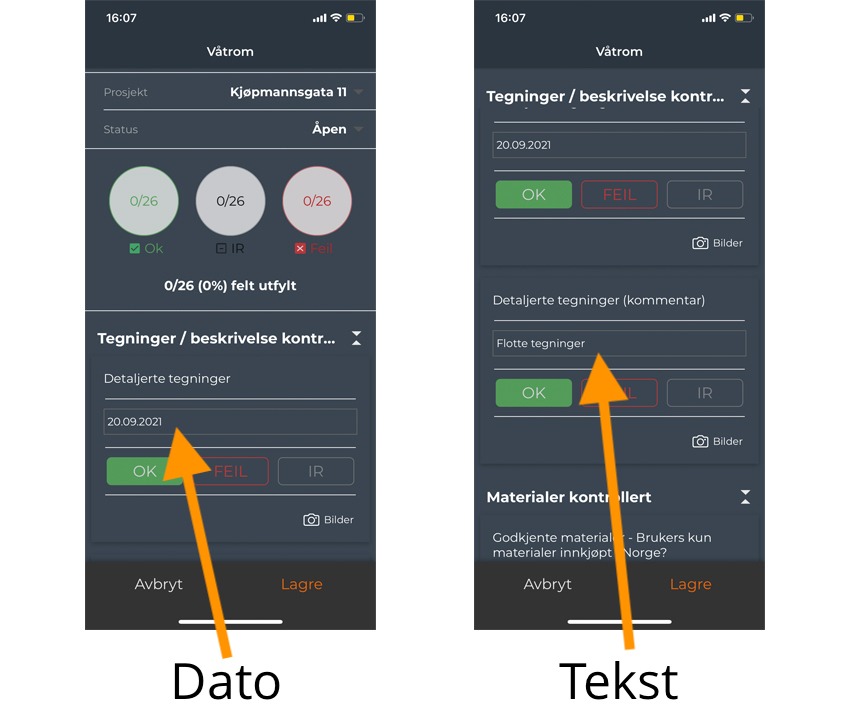
Når en sjekkliste er opprettet og påbegynt, kan du når som helst trykke Lagre og returnere til oversikten over alle sjekklister i appen.
Du vil da se alle sjekklister som for øyeblikket har status åpen, for den ansatte som er logget inn på telefonen. Administrator vil også se hvem sjekklisten er opprettet av, hva progresjonen på sjekklisten er og status for hver enkelt sjekkliste.
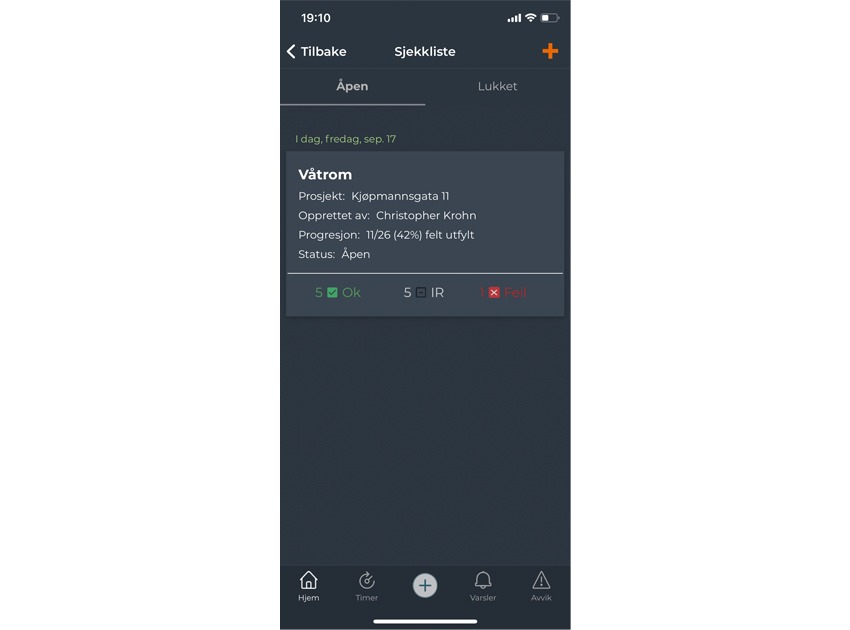
Legge til bilder i en sjekkliste
Du kan legge ved bilder til alle sjekkpunkter i sjekklistene i Svenn-appen. For å gjøre dette må du trykke på Bilder-knappen på sjekkpunktet du ønsker å legge et bilde på.
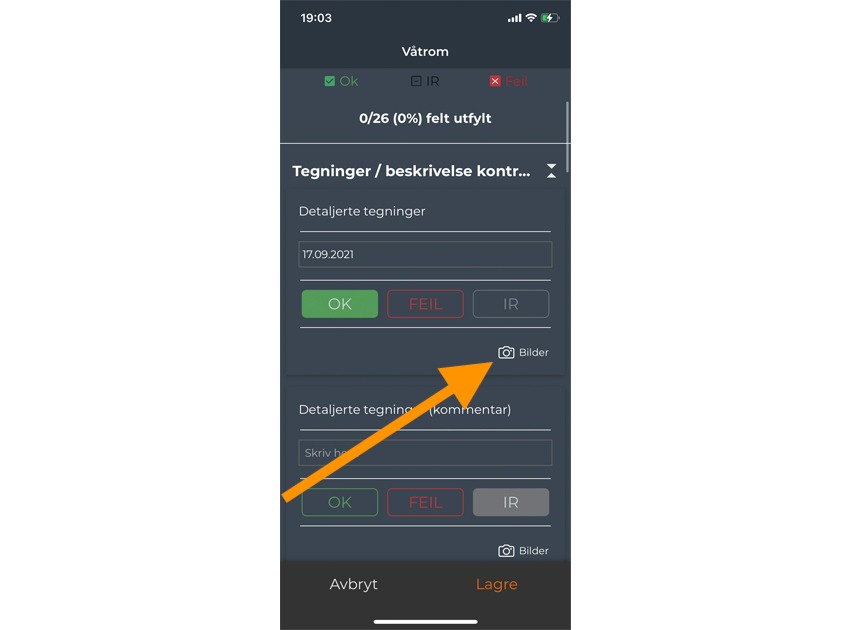
Du får da et valg om du ønsker å laste opp et bilde du tar med kameraet der og da eller fra galleriet på telefonen din.
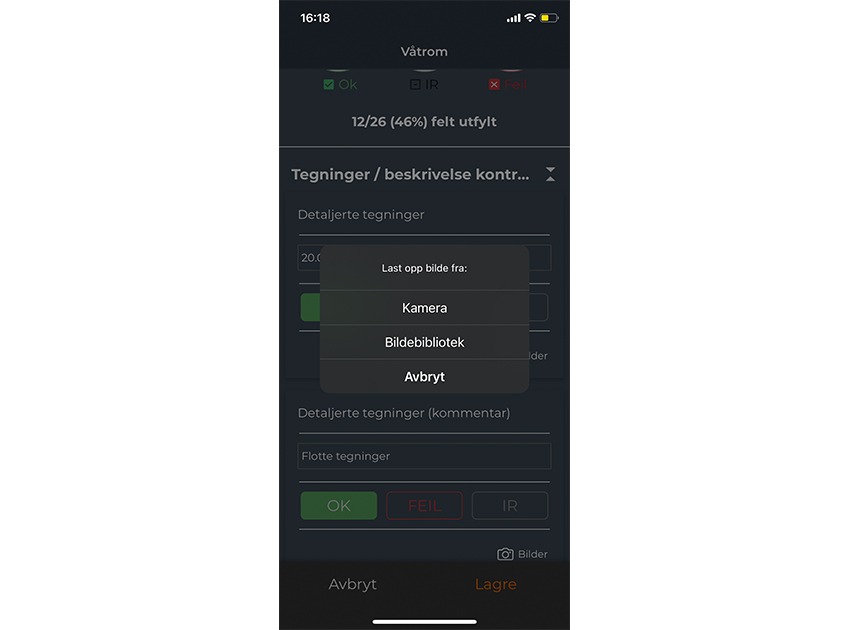
Når du har valgt bilde/bilder, så vil du se antallet bilder lagret på dette sjekklistepunktet slik.
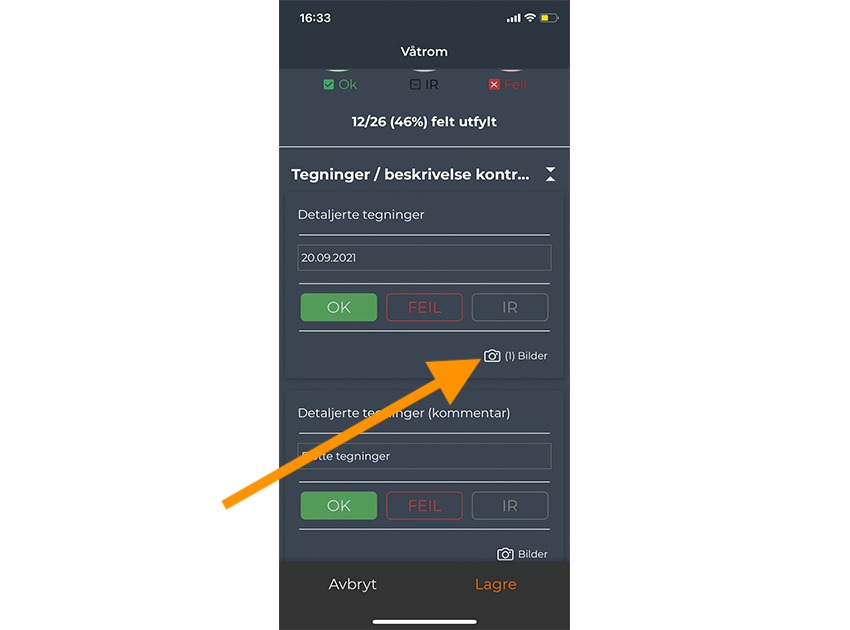
Hvis du klikker på Bilder, vil du komme til en oversikt over alle bilder tilknyttet punktet, hvor du kan forhåndsvise dem i appen.
Rapporter
For å få tilgang til rapporter, må du logge på Svenn via en pc. Klikk på menyvalget Sjekkliste under Kvalitet & HMS og deretter sjekklisteoversikt. Du vil da bli flyttet til oversikten over alle sjekklister på kontoen din.
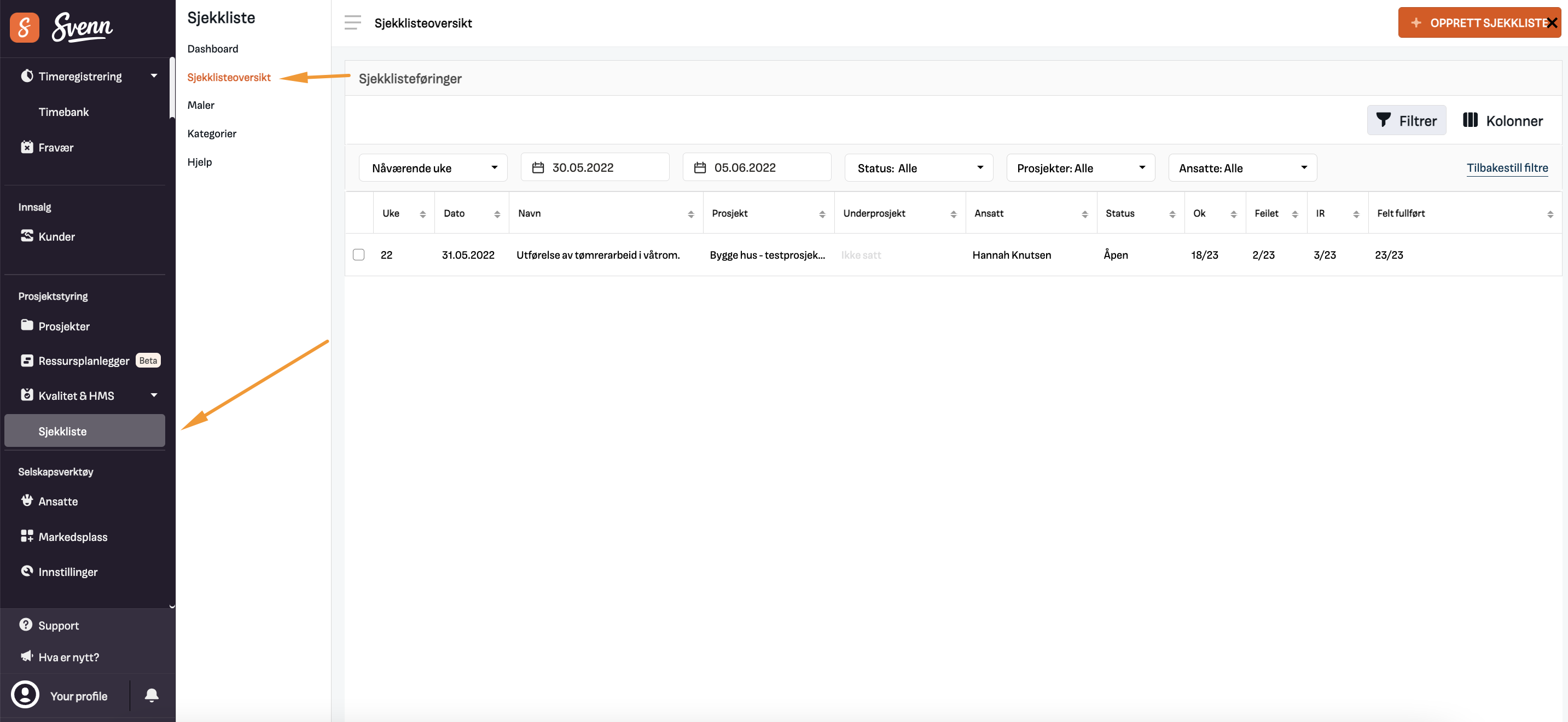
Hvis du nå trykker på sjekklisten du ønsker å ta ut en rapport på, vil du komme til et nytt vindu. Her kan du se en oversikt over status, svar og bilder i sjekklisten.
Tips: Du kan nå redigere sjekklister fra web, som gjør det mulig å gjøre eventuelle endringer før man laster ned en rapport.
For å laste ned en rapport trykker man dermed på Last ned rapport. Da får man opp alternativene send rapport på epost eller last ned rapport.
For å sende dette til en kunde, eller til seg selv, på epost skriver man inn eposten i epostfeltet eller velger kunden fra nedtrekklisten (obs; epost må da være fylt ut på kundekortet), og deretter trykker last ned og send.
Alternativt kan man trykke dirkete på last ned rapport, så vil denne lastes ned på pcen.
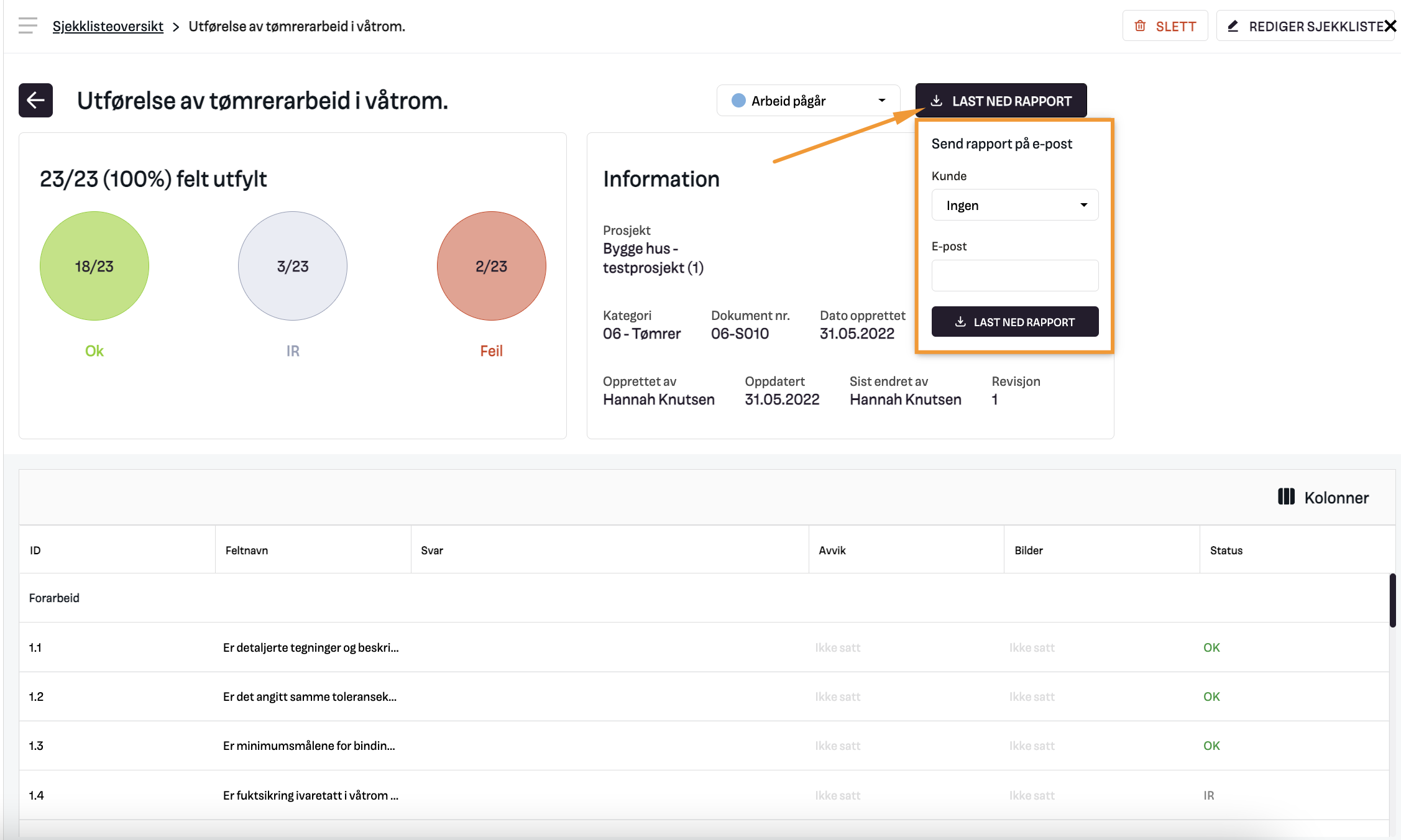
Fikk du svar på det du lurte på? Hvis ikke, ta kontakt med oss på chatten nederst i høyre hjørne eller send oss en e-post på support@svenn.com så hjelper vi deg 🔨
